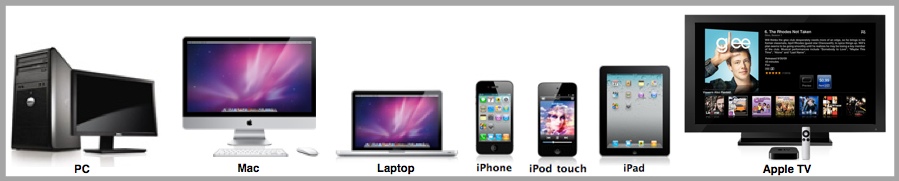One of the unique features of our instructional video downloads is the ability to view these videos on a portable device such as an iPhone or iPad. This makes it super easy to learn the techniques and protocols taught in the videos because you can take the videos anywhere and view them as you practice the techniques. It also allows you to quickly review the material before seeing a client.
The following tutorial will show you how to get these videos on your iPhone, iPad, iPad Mini, or iPod Touch. To do this, you will need a computer and the free iTunes software. If you don’t have iTunes you can download it here: http://www.apple.com/itunes/download/.
First, you cannot directly download these videos to your device. You must download them to your computer first and then use iTunes to sync them to your device. This is a restriction that Apple imposes and there is not anything we can do about it.
NOTE: If you only want to view these videos on an iPad only, there is another option. We are in the process of making our instructional content available as iBooks for the iPad. These iBooks can be directly downloaded to your iPad from the Apple iBookstore. You can see the titles currently available from us here: https://itunes.apple.com/WebObjects/MZStore.woa/wa/viewCollaboration?ids=459698553-591529204
The iBook format is a fantastic way to learn our material, and each book or booklet contains everything in our video downloads, plus much more. Their only drawback is that they can only be viewed on an iPad, but this may change in the future.
Downloading Our Videos to Your Computer
- When you purchase a video download from us, you will receive an automated email containing the download link(s) for the video(s) that you purchased. Click on the link in the email and it will begin to download to your computer (it may take 10-20 seconds for the download to begin).
- Each download link is good for only 5 downloads (or download attempts). If you get a message saying “Max Downloads” it means that you have exceeded your 5 downloads for that video. If you were not able to download your purchase for some reason, you can email us and we will provide a fresh download link for you. This usually only occurs if you try to download too many videos at once, so it is best to download them one at a time.
- A typical high speed internet connection can download the largest of the video files (400 MB) in about 5 minutes. This may take longer if you have a slower connection to the internet, or are an overseas customer. We use the Amazon Cloudfront service to ensure global delivery of our videos, but download speeds are a little slower outside of the United States.
- Once you have downloaded the video to your computer you may need to unzip it. Mac computers typically do this automatically for you, but if doesn’t just right click on the .zip file and choose unarchive or unzip.
Getting Our Videos On Your Device
- Your downloaded video may be found in your downloads folder, or on your desktop, depending on the way you have configured it on your computer. You will need to open up iTunes on your computer and drag the video into iTunes.
- The videos have been tagged to show up as a podcast within iTunes, under the title “Clinical Trigger Point Therapy Program”. This keeps them organized together in one place so that you can find them easily. Choose “Podcasts” in iTunes (in the top left part of the window) to view your Podcast Library. You can now play the videos in iTunes.
- If you don’t see your podcast library, open iTunes Preferences in the top menu bar and click on the “General Pane”. Make sure the checkbox next to Podcasts is checked, then click “OK”.
- To sync the videos to your device, first plug your device into the computer with the cable. After a few seconds, your device should show up in iTunes in the left sidebar under devices. (Note: in iTunes 11, your device will show up in the top right corner of the window). Click on the name of the device you wish to sync the videos to.
- Across the top of the device window in iTunes you should see “Podcasts”. Click on this to open up the podcast pane for your device. In the top right corner of the window, make sure the checkbox next to “Sync Podcasts” is checked.
- Now click on the “Clinical Trigger Point Therapy Program podcast in the left column and then in the right hand column check the box next to the video(s) that you want to sync to your device. Click “Sync” in the lower right corner to begin transferring the videos to your device.
- In the last year, Apple built a dedicated podcast app for its iOS devices named Podcasts. If you don’t have it on your device already, you can download it here: https://itunes.apple.com/us/app/podcasts/id525463029?mt=8 You can also install this app directly on your device by clicking on the App Store icon and searching for Podcast App.
- Now your done, and you can easily watch the videos on your device or computer.
It may seem like a lot of work to get our videos on your iPhone or iPad, but it’s really not that hard and the reward is that you have Dr. Perry with you whenever and wherever you choose, which makes learning and using Clinical Trigger Point Therapy a breeze.